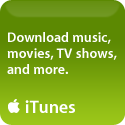How To: Create a Ringtone for your iPhone
Author’s Edit: 06/26/09 – If you’re looking for an easy and cheap way to get ringtones on your iPhone, I’ve just reviewed Ringer, a new application to create ringtones for your iPhone, and give it a rare “5-paw” rating. I strongly encourage you to read my review and give Ringer a try!
Author’s Edit: 01/02/09 – This page still gets more pageviews than any other post on my site, so please read carefully. For the most part these instructions are STILL good. PLEASE NOTE that I do NOT use a Windows computer and I don’t have a 3G phone (yet – the monthly data plan is still a bit too pricey for me). If you are using a Windows computer, I’m truly sorry but there is little I can do to help you. If you have followed all of the instructions EXACTLY and are still having problems, your best course of finding a solution is to post in the Apple Discussion Forums.
Author’s Edit: A lot of people are interested in how to create free ringtones for their iPhones, because this post gets more views than anything else on my site, so I’ve updated it to reflect both the current version of iTunes (as of this writing 7.6.1) and iPhone firmware (1.1.4).
Update – iTunes v.7.6.1 DOES support importing in your OWN .m4r files as Ringtones, and recognizes them as ringtones in your Ringtones Folder (and Ringtones Tab in the iPhone section when your iPhone is connected)……SO that means as long as you can create your ringtone as an ACC format and then change the extension from .m4a to .m4r, then open it with iTunes, you WILL be able to sync these ringtones to your iPhone using iTunes. iToner is not required (unless iTunes changes again – who knows?). Here’s the only caveat – the ringtones MUST be under 30 seconds in length.
SO to make a free custom ringtone for your iPhone, follow steps 1 and 2 below, choosing AAC as the format. You can skip step 3 if you don’t want any fade in/fade out effects, or try using GarageBand if you don’t want to spring for Fission or WireTap Studio. You’ll need WireTap Studio if you want to record the playback of “protected” music in order to get it into AAC format, but if you’re working with unprotected songs, you can get by without it. After step 2 you’ll have a new song that you can navigate to (should be in your iTunes Music Folder) and change the extension from .m4a to .m4r. Then open it in iTunes and it should open in your iTunes Ringtones Folder. That’s it! If you have trouble or questions leave a comment below and I’ll respond fairly quickly.
This past week I’ve received three emails from friends asking me to tell them exactly how to create a custom ringtone for their iPhones…… so for the sake of anyone else who could use a simple list of directions, here is how I make my iPhone ringtones:
My tools:
- iTunes – any version will do, I use 7.4.2
- WireTap Pro – only needed to record protected songs
- Fission – to add a nice fade in/fade out effect
- iToner – to sync my new ringtone (hack free) to my iPhone
Note: WireTap Pro has been replaced with WireTap Studio, which now includes the ability to modify music to add fade in/fade out and other effects, so if you’ve upgraded from WireTap Pro, you don’t need Fission. Also, I’m told that newer versions of GarageBand also allow adding fade in/fade out effects, but I’m not familiar with how to use GarageBand, so I’ll stick with how I do things.
1. Find the perfect snippet by listening to the song you want to use as a ringtone in iTunes, and make note of the start and end times in the display bar at the top. Try to keep the snippet to under 20 seconds (really, how long does it take you to answer your phone?), especially if you plan to put a lot of custom ringtones on your iPhone, to avoid taking up more space on your iPhone than is really needed – why record a 1 minute ringtone when you normally answer your phone in 10 seconds or less?
2. The next step depends on whether or not you’re making your ringtone from a Protected (purchased) song or not:
- If it’s an unprotected song, simply right click and choose “Get Info”, then click on the “Options” tab, check the “Start Time” checkbox and enter the start time of the snippet you want to use, check the “Stop Time” checkbox and enter the end time of the snippet, then click on OK to save your changes. Then from the main Menu choose “Advanced” and “Convert song to ..”. It doesn’t matter if you convert it to AAC or MP3, as the file size difference for 10 or 20 seconds is neglible, and iToner can sync most music file formats to your iPhone. This will create a second instance of the song in your iTunes Music Library that is a much smaller file size, since it consists of only the snippet you chose. It doesn’t matter if you want to keep this short song in your Library or not, but if you choose not to, be sure to navigate in your Finder to the song, and copy it somewhere safe (maybe a new folder called Ringtones?) so that if you ever forget and delete it you won’t lose what you’ve created.
- If the song you want to use for a custom ringtone is a protected song, open WireTap Pro (or the newer WireTap Studio), start playing your song snippet a couple of seconds before you want to record, then click on the Record button in WireTap Pro/Studio to start the recording. Click on the Stop button when you’ve reached the end of the snippet you want, and give your snippet a name to save it to your computer. Although WireTap allows you to choose a file type in the Preferences pane, which file type you save as (AAC or MP3) isn’t important since iToner can work with most music file types).
3. Open the song snippet you’ve created using either of the two methods just described, using either Fission or WireTap Studio, select the first 2 or 3 seconds and click “Fade In”, select the last 2 or 3 seconds and click “Fade Out”, then save your modified ringtone.
4. Connect your iPhone to your computer, then open iToner, and using the Finder to locate your modified ringtones, drag them to iToner’s main window, and when you’re done dragging your new ringtones to iToner, click on the Sync button at the bottom.
5. That’s it! You’re done! Your new custom ringtones will appear on your iPhone in its list of ringtones, and can be applied as you like – for your default ring, and/or for contacts in your contact list.
Very easy, no hacks, no problems!

posted in How To's | 35 Comments