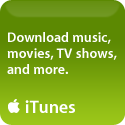Review: HandBrake DVD to MPEG-4 Converter
Have some DVDs laying about that you’d like to convert to MPEG-4 (or other) format so you can watch them on your iPhone or iPod? Or maybe you just want to store them on your laptop to watch at your leisure while you’re traveling, instead of having to pack a stack of DVDs?
Enter HandBrake – a free (open source) conversion tool that works like a charm. I absolutely LOVE this application – and yes there is a Windows version as well – it simply couldn’t be any easier to use to rip your DVDs for personal use. And yes there ARE other similar applications, but it’s hard to beat “free” (and I do mean really and truly free – the developers don’t even accept donations for this terrific app). In my humble opinion, HandBrake tops my list because it’s so easy to use.
 Just pop in the DVD you want to rip, open HandBrake, and browse to the DVD in your Finder list or on your Desktop (if your computer is set to auto-play the DVD using other software, just quit the other software). Alternatively you can browse to a VIDEO_TS folder if you’ve already copied a DVD to your computer and just need to convert it to play on your iPhone or iPod. Then choose one of the handy presets from the slide-out drawer, click on “Add to Queue”, then start the Queue or add more movies if you have several and want to set it up to run while you’re sleeping. You can also tweak your own settings if you don’t care for any of the included presets (which cover most needs).
Just pop in the DVD you want to rip, open HandBrake, and browse to the DVD in your Finder list or on your Desktop (if your computer is set to auto-play the DVD using other software, just quit the other software). Alternatively you can browse to a VIDEO_TS folder if you’ve already copied a DVD to your computer and just need to convert it to play on your iPhone or iPod. Then choose one of the handy presets from the slide-out drawer, click on “Add to Queue”, then start the Queue or add more movies if you have several and want to set it up to run while you’re sleeping. You can also tweak your own settings if you don’t care for any of the included presets (which cover most needs).
How long it takes to rip and convert depends on your computer’s resources (RAM and processor speed), but to give you an idea, on my PowerMac G5 (which is a PowerPC quad-core with 4.5GB of RAM) it took just under 40 minutes to rip and convert a movie that is 1 hour and 32 minutes long.
There is a wealth of documentation available, including an extensive FAQ section, at the HandBrake website, however, I found it to be very user-friendly, and didn’t need much further instruction beyond what I’ve described above.
One caveat – if the DVD you want to rip and convert uses a newer copy-protection scheme known as ARCos (which uses zero-sum cells sprinkled throughout the video files to thwart ripping software), then you’ll need to use another tool first to copy the video files while removing the zero-sum cells, then use HandBrake to convert the resulting VIDEO_TS file. A good such tool is MacTheRipper but note that the free version of MTR does not remove zero-sum cells. A newer version that requires a “donation” first does, and believe me it is well worth the suggested donation of $50 if you plan to rip many newer videos. To get the new version, visit the MTR Forum and follow the donation instructions, after which you’ll be given a link to download MTR version 3.x.
One further disclaimer – while I fully believe that it is within the fair-use rights of the DRM regulations to use such tools to make a backup copy of any DVD which you have legally purchased, as well as to be able to view it on the device of your choosing, using DVD rippers to copy any other DVDs (rentals or those you’ve borrowed) is not. Don’t engage in piracy.
Rating: 





posted in iPhone Tips, Reviews | 0 Comments

 Think you’re ready to upgrade to Apple’s newest version of OS X, Leopard? You’ve read all the early adopters’ reviews, tips, and notes, removed any uncompatible applications or utilities (like APE), backed up your system, and chosen your preferred upgrade method (straight upgrade, archive & install, or erase & install) – so you’re good to go right? Maybe…..and maybe not.
Think you’re ready to upgrade to Apple’s newest version of OS X, Leopard? You’ve read all the early adopters’ reviews, tips, and notes, removed any uncompatible applications or utilities (like APE), backed up your system, and chosen your preferred upgrade method (straight upgrade, archive & install, or erase & install) – so you’re good to go right? Maybe…..and maybe not.