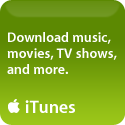Apple Leopard Upgrade Warning
***NOTE*** – This issue has been happily resolved – please read my followup post here.
 Think you’re ready to upgrade to Apple’s newest version of OS X, Leopard? You’ve read all the early adopters’ reviews, tips, and notes, removed any uncompatible applications or utilities (like APE), backed up your system, and chosen your preferred upgrade method (straight upgrade, archive & install, or erase & install) – so you’re good to go right? Maybe…..and maybe not.
Think you’re ready to upgrade to Apple’s newest version of OS X, Leopard? You’ve read all the early adopters’ reviews, tips, and notes, removed any uncompatible applications or utilities (like APE), backed up your system, and chosen your preferred upgrade method (straight upgrade, archive & install, or erase & install) – so you’re good to go right? Maybe…..and maybe not.
Don’t assume that nothing can go wrong – in fact, you’re better off if you DO assume that something CAN go wrong and perhaps WILL, and prepare like hell for it. Like you could, for example, get a bad Install DVD from Apple, which is what happened to me. It even passed the “integrity check” to make sure the source media (the install DVD) was good, then halfway through the upgrade – poof! – sudden failure with a message saying my “source media is damaged”, and leaving my beloved PowerBook unbootable because, guess what? Yep – it worked just long enough to remove the old OS. Because I have a large number of applications, but a few OS glitches I wanted “cleaned up”, I had chosen to do an “Archive & Install”, confident that the Migration Assistant would copy over my backed up user data and network settings, leaving my applications intact, as it had through the prior two upgrades (Panther and Tiger). Aaaargh. What’s almost funny is that the warning message even suggests using a “different copy of the source media” – what? Does it think that when I was at the Apple Store I decided to buy two or three copies “just in case”?? Are you KIDDING me?
I’m sharing my unfortunate experience so that hopefully someone else can avoid the same fate – and really, it doesn’t take much to learn from my mistake. I did all of the above preparatory steps with one exception – the backup process – not having a firewire drive available, I backed up my entire computer to a network drive (so at least, thank goodness, all my data was safe)….BUT it is not “bootable”, so I can’t use it to boot from. And no luck reinstalling Tiger either – OS X (like Windows) will only install on a computer that already has a copy of the OS on it (it’s a security measure), but since my previous OS was removed by the Leopard Install my only choice was to go all the way back to the original install/restore disk that came with the computer – 10.2 (Jaguar), then upgrade from there back up thru Panther to Tiger, then reinstall my applications and copy over my backed up data.
Altogether what should have taken an hour or less (for the straight Leopard upgrade, longer if you choose Archive & Install or Erase & Install) wound up taking almost two days to get back to operational (on Tiger), and will take several more days to receive a replacement Leopard Install DVD from Apple.
SO the lessons to be learned here are:
- Be SURE you use a FIREWIRE drive to make a Bootable clone of your system before you attempt any upgrade;
- Check your Install DVD very carefully! Look for any scratches, no matter how slight – in fact you should ask if you can do this WHILE you are at the Apple Store, so that if you do get a defective DVD you can exchange it right there – if you buy from an online source, be sure you know their exchange policy. While you CAN get a replacement from Apple, it will take time;
- If you have enough drive space (a full install with all the languages and printer drivers will need around 11GB of space), consider partitioning your hard disk (a tool like iPartition will do this without erasing any existing data on your drive), then installing Leopard on a new, small partition JUST to be sure it will install fine – you can always install on your primary partition once you know the DVD will get through a normal install.
I know that this is a RARE occurance (most of the Mac users I know had a much easier time of it – some with no problems at all), and to their credit, Apple is sending me a replacement DVD, however knowing all this doesn’t make me feel any better – this has been a nightmare that I hope others will not have to suffer.
By the way, I did most of this post using the WPhone Plugin which allows a WordPress user to manage all aspects of their blog from an iPhone or other browser-enabled cell phone. Thanks guys!